近頃はほかの街同様、人がだ~いぶ少ない北千住。
昼休み、いろんな居酒屋さんが出してるお弁当に心惹かれるスタッフSです。

サポステはご存じの通り、現在セミナーに加え、面談もお休みしています。
そこで実施を決定したのが、このたび始めた「Zoom(ズーム)」というアプリを使った「Zoom(ズーム)相談」(オンライン相談)です。
パソコンやスマホで、お家にいながらスタッフ相談が可能になります。
また新規登録をお考えのかたも、登録前面談をこのZoomでご利用いただけます。
対面での面談が復活するまでの期間限定ですが、ぜひご利用していただきたいのです!

↑ちなみにこれはある日の動画撮影の風景@あだちサポステ
「Zoom相談(オンライン相談)」はこれまでと同様、電話でお時間のご予約をいただいたあと、サポステが発行するあなた宛てのミーティングID(9~11ケタの数字)とパスワードを、パソコンやスマホでお約束の時間に入力すればつながります。
Wi-Fi環境があれば、基本は無料。みなさんの個人情報の入力も一切不要です。
トップページの手作り動画「Zoomのはじめかた」は、スマホ用に作っています。手前みそですが大変わかりやすいです。
ここブログでもSがざっくり解説してみるのであわせて、ぜひ参考にしてくださいね。

パソコン利用の場合はZoomアプリのダウンロードは不要です。
必要なものはWEBカメラとマイクです。
ただ特にノートパソコンの場合には、WEBカメラとマイクの両方が内蔵されていることがあるので、その場合は不要です。(画面の上に無いか探してみてください)
WEBカメラもマイクも、安いものだと千円台から売っています。またウェブカメラにマイクが内蔵されているものもあります。その場合マイクは不要です。

スマホの場合はカメラやマイクは不要ですが、事前にアプリのダウンロードが必要です。
iPhoneだったら「App Store」、Androidなら「Playストア」で、あらかじめZoomアプリのダウンロードが必要です。「Zoom」で検索して、上の画像と同じ「Zoom Cloud Meeting」という名称のものをダウンロードしてください。
初めての場合は「通知送信」や「ズームへのアクセス」、カメラ・マイクのアクセスの許可を求めてきます。いずれもiPhoneなら「許可/OK」、Androidなら「了解」にします。
パソコン、スマホともに、ミーティングIDとミーティングパスワードをきかれます。
IDとパスワードは、ご予約いただいたかた専用のものをこちらで用意して、サポHPから取得していただきます。(HPの「Zoomのかたはこちら」内に載せます。こちらのページをひらくパスワードを、電話予約の際にお伝えします)入力したら参加OK。

アプリをひらくとこんな画面。
青い+のアイコン「参加」をタップします。
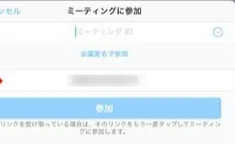
IDを入力します。
「会議室名」とは相談室内での自分の名前です。本名でもニックネームでも。
このあとの画面でパスワードをきかれます。
ちなみにiPhone8以降なら、背景ボタンから自分の映像の背景を好きなものに変えることもできますよ!
ミーティング中に画面に触れると右下に「…」というアイコンをタップ、背景を選択できます。「うちの中を見られるのはちょっと・・」というかたはもちろん、憧れの場所やアニメのスクショに設定して楽しむのもいいですよね!?
(ひそかに集めてるS)
はじめて使ったわたしSの率直な感想はですね、「かなり簡単」でした。
(わたしはPCは得意ではないですよ~)
入力する項目も少ないし、画像や音はSkypeよりこっちのがよさそうです。
もちろん「ビデオはちょっと苦手」というかたは、これまで通り電話相談を受け付けます。
こんな時だから、いろいろやってみましょうということなんです。
「あの時は大変だったね」と、お会いしてお話する日が早く来てほしいと毎日切に願っています。
(photo by :ぱくたそ・いらすとや)